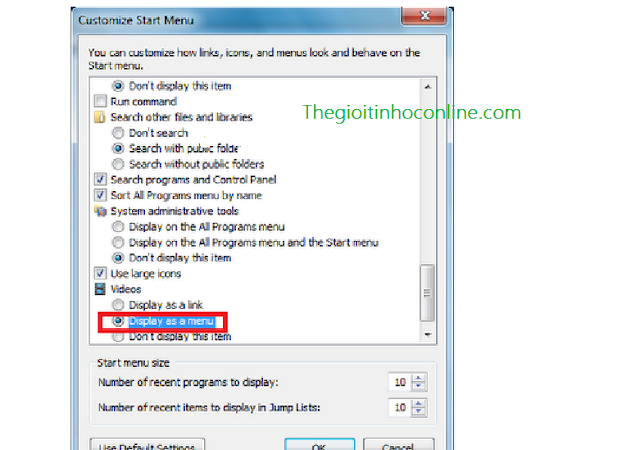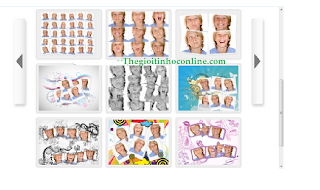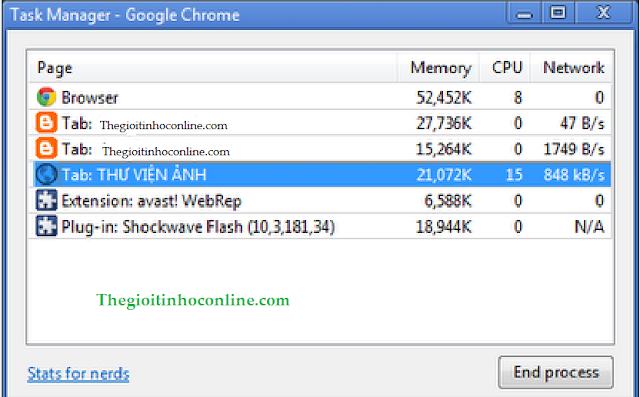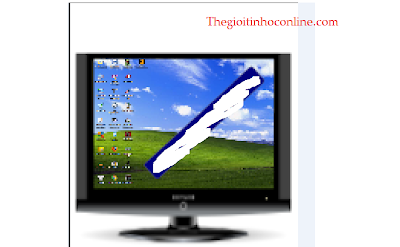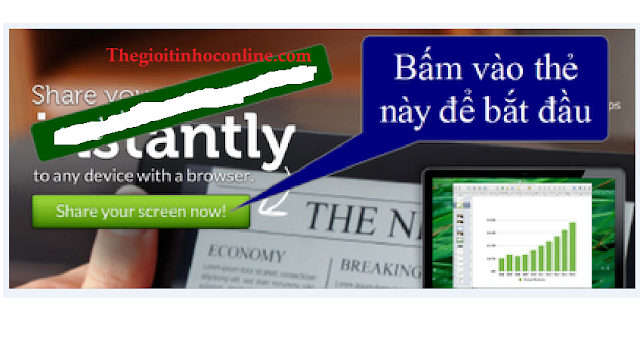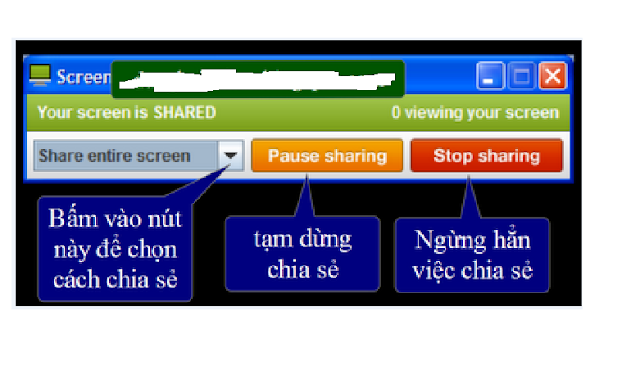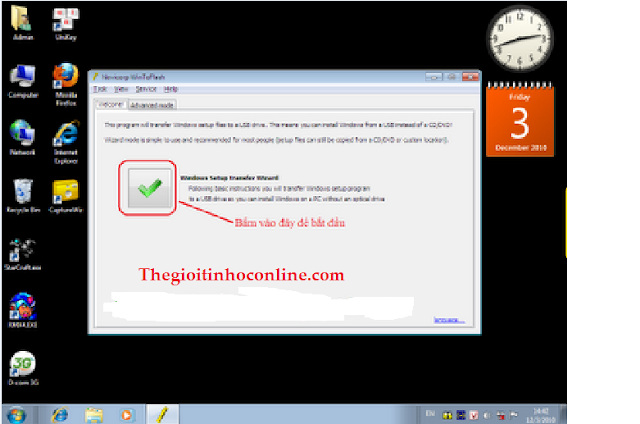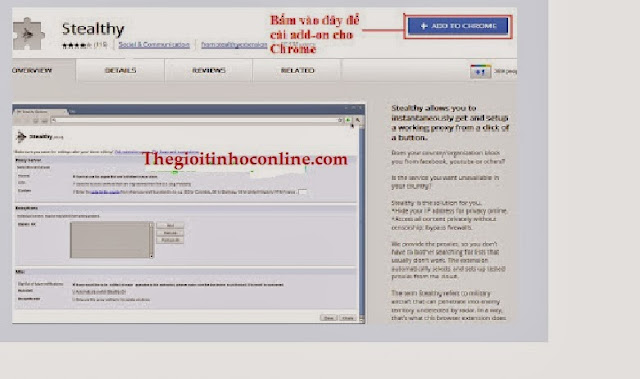H: Gần đây máy tính của tôi chạy khá chậm. Khi đó, tôi bấm 3 phím Ctrl+Alt+Delete, cửa sổ Task Manager hiện ra và ô màu xanh đang ở mức 100%, mặc dù tôi không chạy bất cứ chương trình nào. Tôi đã cập nhật phần mềm Avira rồi khởi động máy tính vào chế độ Safe Mode và quét toàn bộ đĩa cứng nhưng không có virus. Tôi phải làm sao?
Đ: Có thể máy tính của bạn không bị nhiễm virus nhưng xảy ra xung đột giữa các phần mềm nên làm cho CPU hoạt động hết công suất khiến máy tính bị chậm. Bạn hãy bấm 3 phím
Ctrl+Alt+Delete để mở cửa sổ
Task Manager rồi bấm thẻ
Process, lần lượt tìm và tắt thử các file đang chiếm nhiều bộ nhớ (Xem cột
Mem Usage) bằng cách bấm chọn file đó rồi bấm nút
End Process. Sau mỗi lần thực hiện, bạn kiểm tra lại giá trị tài nguyên sử dụng của CPU (mục
CPU Usage) ở cuối cửa sổ xem nó đã xuống dưới mức 10% chưa. Kinh nghiệm cho thấy, tình trạng trên thường xảy ra khi máy tính cài trình duyệt Web
FireFox, Google Chrome, Lạc Việt...phiên bản cũ.
--------------------------------------------------------------
H: Vừa rồi, tôi có cố gắng nhiều lần bung file ghost để khôi phục lại hệ điều hành và các phần mềm nhưng đều thất bại giữa chừng và xuất hiện thông báo lỗi "không đọc được" file rồi tự thoát. Xin hỏi cách khắc phục?
Đ: Với trường hợp như miêu tả ở trên thì File ghost đã bị lỗi cấu trúc ở cuối file nên chương trình Ghost không thể tiếp tục đọc file để hoàn thành. Do vậy, bạn phải cài mới lại Windows. Bạn không nên cố gắng bung file ghost nhiều lần trong cùng một thời gian ngắn, việc này có thể làm ảnh hưởng đến tuổi thọ của đĩa cứng. Tuỳ thuộc vào hệ điều hành Windows và một số phần mềm cài vào máy tính, kích thước file ghost tạo ra có thể là rất lớn (tính bằng Gb hoặc vài chục Gb). Do đó, nếu một phần đĩa cứng bị lỗi ở khu vực đã lưu file ghost thì file ghost đó sẽ bị lỗi. Ngoài ra, nếu phân vùng ổ đĩa chứa file ghost đang được mở hay đang truy xuất mà bị cúp điện đột ngột thì cũng có thể làm cho file ghost bị lỗi.
--------------------------------------------------------------
H: Máy tính của tôi dùng CPU Pentium D 3.4GHz, 2GB Ram DDR2... nhưng không dùng được chuột khi khởi động máy tính bằng đĩa Hiren's Boot, mặc dù bàn phím hoạt động bình thường. Tuy nhiên, khi vào Windows, chuột này hoạt động bình thường. Tại sao và hướng khắc phục?
Đ Nhiều khả năng máy tính của bạn chưa kích hoạt (
Enable) tính năng hỗ trợ USB trong DOS nên khi dùng đĩa Hiren' boot chuột không hoạt động, chỉ có bàn phím dùng cổng PS/2 là hoạt động được, còn chuột cắm qua cổng USB thì không. Bạn hãy vào trình
BIOS setup tìm và bật tính năng hỗ trợ
USB trong
DOS. Nếu mainboard dùng
Award BIOS (không có menu chứa lệnh), bạn vào mục
Integrated Peripherals, di chuyển thanh chọn đến hàng chữ
Press Enter ở hàng chữ
Onboard Device rồi chọn
Enable ở những dòng chữ bắt đầu bằng chữ
USB, như
USB Controller,
USB 2.0 Controller,
USB Keyboard support,
USB mouse suppot. Xong bấm phím
F10 và chọn
Yes để khởi động lại máy.
--------------------------------------------------------------
H: Máy của tôi khi khởi động phải nhấn F1 mới vào được Windows. Xin chỉ cho tôi cách khắc phục?
Đ: Trường hợp của bạn do 1 trong 2 nguyên nhân sau:
a/ Pin nuôi
CMOS của mainboard bị hư hỏng nên thông tin cài đặt trong
CMOS bị xóa mỗi khi ngắt điện. Khi mở máy lại,
BIOS sẽ yêu cầu bạn nhấn F1 để thiết lập thông số theo mặc định. Để khắc phục, bạn hãy mở máy, thay thế pin mới rồi thiết lập lại
BIOS. (Xem cách thay Pin CMOS
TẠI ĐÂY).
b/ Phần cứng của máy bạn có thể đã bị thay đổi (gỡ bỏ, bổ sung hay lỏng cáp nối) mà chưa khai báo lại trong
BIOS nên
BIOS yêu cầu bấm phím F1 khi xảy ra lỗi như vậy. Bạn cần vào
BIOS để xác lập lại tình trạng thiết bị hay tùy chọn cho
BIOS không yêu cầu bấm F1 nữa (trong phần
Advanced chuyển
All Error thành
No Error)
--------------------------------------------------------------
H: Vừa rồi, tôi khởi động máy tính bằng đĩa Hiren's boot và chạy chương trình Norton Ghost 11.5 để bung fie ghost khôi phục hệ điều hành nhưng không được. Thông báo "1,3:\Data\Ghost\XP 23-1-10.Ghost is not Symantec Ghost file or is not correct span segment task can not be complete". hiện ra sau khi chọn file Ghost để bung. Cách khắc phục?
Đ: Tình trạng này thường xảy ra khi file Ghost bị lỗi và không thể cứu vãn được. Do vậy, bạn phải cài lại Windows và các phần mềm khác. Sau đó tạo lại file Ghost vào phân vùng đã lưu file ghost cũ và vào phân vùng khác nữa. Sau đó, thử bung lại file ghost mới đã lưu lại ở phân vùng cũ. Nếu tình trạng trên lại xảy ra thì phần cứng của phân vùng đó đã bị lỗi (có thể là bị bad Sector). Để không mất thời gian cài và tạo lại file ghost như trường hợp trên, sau khi tạo file ghost, nếu có đầu ghi CD hoặc DVD, bạn hãy ghi file ghost trên lên đĩa CD, DVD để về sau còn sử dụng.
--------------------------------------------------------------
H: Tôi có một máy tính để bàn, trước đây sử dụng bình thường. Hôm nay, tôi khởi động nhưng máy không vào được màn hình Windows XP mà cứ khởi động lại. Lỗi phát sinh từ hôm trước, tôi có thấy màn hình hiện lên nội dung: "Installing 2 of..." hay đại loại thế sau khi tôi chọn Shutdown. Lúc đó, tôi đã dùng tay nhấn nút nguồn để tắt máy, không biết có phải vì thế nên máy gặp lỗi không? Xin hướng dẫn cách khắc phục?
Đ: Lỗi này của bạn có thể là do đã cắt ngang quá trình cập nhật của Windows bằng cách chọn tắt đột ngột nên các tập tin hệ thống đã bị lỗi. Bạn có thể phục hồi hệ thống tập tin này bằng cách bỏ đĩa cài đặt Windows XP vào và chọn khởi động ổ đĩa CD đầu tiên; ở màn hình cài đặt Windows, bạn nhấp
Enter. Khi chương trình hiển thị ổ đĩa, bạn chọn ổ đĩa chứa hệ điều hành và nhấn phím
R để hệ thống kiểm tra và cài đặt lại các tập tin hệ thống (bạn yên tâm quá trình này hoàn toàn không làm mất dữ liệu trên máy tính).
--------------------------------------------------------------
H:
Vì sao máy tính của tôi không tắt nguồn bằng Windows được, khi nhấn Start và chọn Turn off thì máy cứ khởi động lại. Cách khắc phục?
Đ: Trường hợp này có thể do nhiều nguyên nhân như:
-
Lỗi xác lập trong BIOS: Đầu tiên, bạn vào
Bios Setup (nhấn phím F1, F2 hay phím Delete tuỳ vào loại mainboard), sau đó dùng các phím mũi tên di chuyển dòng sáng đến mục
Load Default Setup > nhấn
Enter. Nhấn phím
Y (yes) để chấp nhận. Nếu chưa khắc phục được, bạn tìm mục
Wake on Lan trong
Bios và
Disable nó đi.
-
Lỗi trong phần quản lý nguồn của Windows: Chỉ khắc phục được khi cài lại Windows (chú ý nên sử dụng phiên bản Windows XP SP3 trở lên).
-
Lỗi không tương thích: Nếu mainboard quá cũ, phiên bản Bios có thể không tương thích với các hệ điều hành đời mới. Bạn cần phải vào trang chủ của hãng sản xuất để tải bản nâng cấp Bios hoặc tìm và cài đặt driver mới nhất của mainboard dành cho hệ điều hành đang sử dụng.
--------------------------------------------------------------
H: Khi bấm đúp chuột vào các biểu tượng ổ đĩa C, D hoặc E trong cửa sổ My Computer, cửa sổ tìm kiếm file hiện ra, thay vì cửa sổ mở file, cách khắc phục?
Đ: Các ổ đĩa trong máy tính của bạn đã bị nhiễm virus, hoặc có file
autorun.ini nằm ở thư mục gốc. Bạn cập nhất hoặc cài chương trình diệt virus rồi khởi động máy tính vào chế đột
Safe Mode để quét toàn bộ đĩa cứng. Sau đó, bật chế đột hiện file có thuộc tính ẩn và thuộc tính hệ thống, mở từng ổ đĩa và tìm xoá file
autorun.ini
--------------------------------------------------------------
H: Gần đây, trong cửa sổ My Computer hay Windows Explorer, mỗi khi tôi bấm đúp chuột vào ổ đĩa hay thư mục thì một cửa sổ mới hiện ra mà không mở cùng trong cửa sổ như trước đây. Tôi đã bấm menu Tools > Folder Options, vẫn thấy đang chọn tính năng Open in the same Windows. Cách khắc phục?
Đ: Tình trạng này là do máy tính bị nhiễm virus. Bạn khởi động máy tính vào chế độ
Safe Mode có hỗ trợ mạng (bấm phím
F8 ngay sau khi thấy màn hình Windows lúc khởi động máy, rồi bấm chọn
Safe Mode with networking). Sau đó truy cập trang Web
www.free-av.com hoặc http://tinyurl.com/2v2om2 để download file cài đặt Avira Antivir. Cài đặt và update Avira Antivir rồi quét toàn bộ đĩa cứng, chọn
Repair All ở cuối quá trình quét.
Sau khi diệt virus xong, bạn bật tính năng hiện file ẩn (mở cửa sổ
My Computer, bấm menu
Tools > Folder Option; bấm thẻ
View, bấm chọn hàng chữ
Show hidden files and folders và bỏ dấu chọn trước hàng chữ bắt đầu bằng
Hide Protected, bấm
Ok) rồi tìm xoá file autorun.inf ở các ổ đĩa.
--------------------------------------------------------------
H: Hiện nay tôi không thể chạy chương trình Ghost để tạo file sao lưu hệ thống. Mỗi khi thực hiện, thông báo lỗi "Ghost has deteced problems with an NTFS volume. We recomment that you quit ghost and correct the problem by rebooting NT and running CHKDSK..." hiện ra, tôi bấm nút OK thì nó tự tắt. Cách khắc phục?
Đ: Đĩa cứng của bạn đã bị lỗi nên không thể tạo file sao lưu hệ thống bằng chương trình Ghost. Bạn phải sửa lỗi này ở phân vùng chứa hệ điều hành thì mới thực hiện được. Nếu phân vùng cài hệ điều hành Windows là C, bạn mở cửa sổ
My Computer, bấm chuột phải lên
ổ đĩa C và chọn
Properties; trong cửa sổ hiện ra, bấm thẻ
Tools, bấm nút
Check Now và đánh dấu chọn trước 2 hàng chữ ở cửa sổ nhỏ hiện ra và bấm nút
Start. Nếu vẫn không hết, bạn phải format phân vùng này và cài lại. Trong một số trường hợp, người ta phải sao lưu dữ liệu và chia lại phân vùng đĩa cứng thì mới khắc phục được lỗi trên.
--------------------------------------------------------------
H: Tôi cài WinXP vào ổ C rồi tạo file Ghost WinXP, cài Win7 vào ổ F rồi tạo file Ghost Win7. Khi WinXP bị hư, tôi bung file Ghost WinXp vào ổ C nhưng khi khởi động, máy vào luôn WinXP mà không có menu để chọn lựa 2 hệ điều hành như trước nữa. Do đó, muốn thấy lại menu 2 Win thì phải cài lại từ đầu, còn nếu Ghost trong 1 hoặc 2 hệ điều hành thì chỉ nhận được WinXP mà thôi. Vậy muốn thấy menu lựa chọn 2 hệ điều hành thì phải làm sao?
Đ: Đặc điểm của chương trình Ghost là luôn cập nhật
Master Boot Record của ổ cứng mỗi khi phục hồi. Vai trò của Master Boot rất quan trọng trong quy trình khởi động của máy tính nhất là khi cài nhiều hệ điều hành trên 1 ổ cứng. Sau khi bật máy tính, chương trình nằm trong ROM đọc dữ liệu trong Master Boot Record để nạp vào RAM và chuyển quyền điều khiển cho chương trình này. Chương trình này sẽ tìm kiếm phân vùng có quyền khởi động, nếu tìm thấy sẽ nạp Boot Record của phân vùng đó vào RAM và lại chuyển quyền điều khiển. Chương trình trong Boot Record này tiến hành nạp hệ điều hành vào RAM và chuyển quyền điều khiển cho hệ điều hành. Do đó, những chương trình nào muốn điều khiển khởi động đều phải "chiếm đoạt" Master Boot Record và điều này không ảnh hưởng gì nếu bạn cài đặt nhiều hệ điều hành có cách quản lý Master Boot Record và Boot Record giống nhau như Windows 2000, XP... Tuy nhiên, vì Ghost không tương thích với Windows 7 nên cách làm của Ghost không phù hợp khi cài cùng lúc WindowsXP và Windows 7 trên 1 ổ cứng vì 2 hệ điều hành này có cách quản lý Master Boot Record khác nhau. Vì lý do trên, trong trường hợp này khi phục hồi lại ổ cứng, Ghost sẽ luôn luôn xác lập mặc định cho hệ điều hành đang cài trên ổ C là hệ điều hành khởi động (nội dung Master Boot đã bị Ghost sửa đổi để trở về ổ C). Bạn cũng không còn thấy menu khởi động nữa vì menu này do Windows 7 quản lý và chỉ xuất hiện với Master Boot Record của Windows 7. Nếu muốn phục hồi lại phần khởi động của Windows 7 sau khi Ghost, bạn hãy khởi động bằng đĩa cài đặt Windows 7 rồi chọn
Repair your computer. Kế tiếp, chọn
Startup Repair để sửa chỉ phần khởi động thôi. Sau đó, bạn khởi động lại máy sẽ thấy menu lựa chọn 2 hệ điều hành.
--------------------------------------------------------------
H: Khi khởi động, laptop của tôi thường trải qua giai đoạn màn hình đen có mỗi dấu nháy màu trắng trong khoảng 2 phút. Sau đó, quá trình khởi động Windows mới diễn ra bình thường. Tại sao vậy?
Đ: Trước khi khởi động Windows, quá trình khởi động sẽ kiểm tra tất cả các thiết bị và những thiết lập (nếu có) trong trình
BIOS Setup. Do vậy, khoảng thời gian dừng màn hình đen ở máy tính của bạn có thể là do quá trình khởi động đang cố đọc
thẻ nhớ hoặc đĩa
Flash USB đang cắm vào Laptop, hoặc cũng có thể do thiết lập ưu tiên khởi động từ ổ đĩa DVD. Bạn thử rút thẻ nhớ, đĩa Flash USB ra khỏi máy tính rồi khởi động lại; hoặc vào trình
BIOS điều chỉnh các chế độ ưu tiên. Nếu vẫn không được, bạn hãy đem máy tính đến Trung tâm bảo hành của hãng để kiểm tra, có thể do đĩa cứng đọc dữ liệu quá chậm.
--------------------------------------------------------------
H: Máy PC của tôi có 2 ổ đĩa D, E có định dạng FAT32 và đang sử dụng Win7. Tôi đọc trên mạng thấy có thể chuyển sang định dạng NTFS và định dạng này tốt hơn FAT32. Vậy ưu điệm của NTFS là gì? và làm thế nào để chuyển sang định dạng NTFS?
Đ:
NTFS được viết tắt từ
New Technology File System, có nghĩa là "Hệ thống tập tin công nghệ mới". Đây là hệ thống tập tin tiêu chuẩn của Windows NT và các phiên bản sau này của Windows như: Windows 2000, XP, Windows Server 2003, Windows Server 2008, Windows Vista, Windows 7.
NTFS thay thế hệ thống tập tin
FAT và có nhiều cải tiến hơn
FAT như: hỗ trợ tập tin rải, cấp hạn ngạch sử dụng ổ đĩa, theo dõi liên kết phân phối và mã hóa ở mức tập tin (EFS). Nhờ đó,
NTFS cải thiện hiệu suất, độ tin cậy và sử dụng không gian ổ đĩa cũng như kiểm soát truy cập bảo mật (access control list-ACL) rất tốt. Hệ thống file
NTFS cũng hỗ trợ các ổ đĩa lớn và các giải pháp lưu trữ mạnh mẽ như RAID. Hệ thống tập tin cho phép đường dẫn lên đến 32.767 ký tự Unicode với mỗi thành phần đường dẫn (thư mục hoặc tên tập tin) dài tối đa 255 ký tự. Ngoài ra,
NTFS cho phép bạn lưu file có dung lượng trên
4GB trong khi
FAT32 chỉ chấp nhận tập tin có dung lượng dưới
4GB.
Để chuyển đội từ
FAT sang
NTFS, bạn mở menu
Start > chọn All program > Accessories > bấm phím phải chuột lên biểu tượng
Command Prompt rồi chọn
Run as administrator và nhập
Password của tài khoản
Admin nếu có.
Trong cửa sổ DOS hiện ra, bạn gõ lệnh
convert X:/fs:ntfs (X là tên ổ đĩa bạn muốn chuyển định dạng) > bấm
OK. Kế tiếp, bạn nhập tên ổ đĩa (label) rồi bấm
Enter. Sau khi quá trình chuyển đổi hoàn tất, cửa sổ DOS sẽ tự "biến mất"
Tuy việc chuyển đổi rất an toàn, không làm mất dữ liệu đang có trên đĩa cứng nhưng bạn cũng nên sao chép các dữ liệu quan trong để đề phòng có trục trặc bất ngờ (cúp điện, hư hỏng phần cứng...) khiến quá trình chuyển đổi không thể hoàn tất được.
Lưu Ý: Windows 7 khi chuyển đổi từ NTFS sang FAT có khả năng bị mất dữ liệu.
--------------------------------------------------------------
H:
Tôi đang dùng laptop HP Compad NC 6000 do người thân từ Na Uy gửi về, một lần máy bị nhiễm virus, tôi đã cài đặt lại bằng đĩa CD Windows có trên thị trường với giá 7.000đ và vì thế đã mất luôn hệ điều hành bản quyền kèm theo máy, dưới đáy của máy chỉ có tem Windows XP Professional và số CD key. Xin hỏi tôi phải làm sao để có thể xài lại Windows bản quyền của laptop?
Đ: Trường hợp này, bạn chỉ cần tìm đĩa Windows XP Professional để cài đặt. Trong quá trình cài đặt, nếu máy tính hiện màn hình yêu cầu nhập số CD key thì bạn dùng số CD key dán dưới đáy laptop để nhập vào, Windows sẽ xác nhận và máy bạn xem như đã cài hệ điều hành có bản quyền.
--------------------------------------------------------------
H: Mỗi lần kết nối mạng Internet cho máy tính bằng Wifi, chương trình Yahoo!Messenger (không rõ phiên bản) thường xuyên hiện thông báo "user hoặc password đăng nhập không đúng". Tuy nhiên, nếu tôi đăng nhập bằng các máy tính ở dịch vụ Internet công cộng thì bình thường. Tôi phải làm sao?
Đ: Có thể bản Y!M của bạn bị lỗi, bạn phải tháo bỏ nó đi và cài đặt lại Y!M (phiên bản mới nhất hiện nay là Y!M 11.5, cài đặt
TẠI ĐÂY). Cũng có trường hợp nếu bạn dùng laptop để kết nối mạng Wifi và đăng nhập Y!M, hãy kiểm tra lại các phím bấm
Caps lock hoặc
number lock trước khi gõ
Password. Bàn phím laptop có kích thước nhỏ hơn bàn phím thường nên phím
number lock dùng chung với các phím khác nên dễ gõ nhầm. Ngoài ra, cũng có thể do người thiết lập mạng Wifi đã ngăn cản việc đăng nhập Y!M.
--------------------------------------------------------------
H: Gần đây máy tính của tôi thường xuất hiện thông báo "Not Responding" mỗi khi chạy các chương trình nhưng không tắt được. Lúc đó, tôi phải đợi vài phút thì thông báo đó mới mất được hoặc phải khởi động lại máy tính. Cách khắc phục?
Đ: Lỗi này có thể do phần cứng hoặc phần mềm. Nếu lỗi này xảy ra sau khi bạn lắp thêm linh kiện mới vào máy tính, hãy thử gỡ bỏ và cài lại driver hoặc tháo thiết bị đó ra. Còn nếu không có sự thay đổi về phần cứng, bạn kiểm tra lại đĩa cứng, Ram và ổ đĩa CD, DVD. Trong trường hợp các linh kiện phần cứng vẫn hoạt động bình thường, bạn thử gỡ bỏ chương trình diệt virus hoặc phần mềm mới cài thêm vào. Nếu vẫn không được, phải cài mới lại Windows (có chọn lệnh Format trong quá trình cài Windows). Trước khi thực hiện các cách trên, bạn thử tắt tính năng hiện thông báo trên bằng cách bấm chuột phải lên biểu tượng
My Computer, chọn
Properties; trong cửa sổ hiện ra, bấm thẻ
Advanced, bấm nút
Error Reproting; bấm chọn
Disable error reporting, bấm
OK.
--------------------------------------------------------------
H: Sau khi cắm và sử dụng đĩa Flash USB hay đĩa cứng gắn ngoài qua cổng USB ở máy tính hệ điều hành Windows 7, tôi bấm chuột lên biểu tượng kết nối USB ở khay đồng hồ rồi chọn Eject nhưng không tắt được kết nối, thông báo You can't remove safety....hiện ra. Những lúc như vậy, tôi phải tắt máy tính rồi mới rút các thiết bị đó ra ngoài. Trước đây, cũng với máy tính này, tôi dùng Windows XP Sp2 thì không xảy ra tình trạng trên.
Đ: Tình trạng trên xảy ra khi máy tính bị nhiễm virus hoặc virus trên đĩa flash USB đã lây vào máy tính, hoặc có chương trình đang truy xuất dữ liệu trong đĩa flash USB. Ngoài ra, tình trạng trên cũng thường xảy ra ở máy tính xài Windows 7. Khi gặp tình trạng này, bạn bấm chuột phải lên biểu tượng
My Computer, chọn
Properties; bấm thẻ
Hardware, bấm nút
Device Manager; bấm dấu
(+) trước hàng chữ
Universal Serial Bus controllers rồi bấm đúp chuột lên hàng chữ
Unknow Device (nếu có); bấm thẻ
Power Managerment và bỏ dấu chọn trước hàng chữ
Allow the Computer to turn off this device to save power, bấm
OK; bấm menu
Action > Scan for hardware changes. Nếu vẫn chưa được, bạn cập nhật hoặc cài chương trình diệt virus rồi khởi động máy tính vào chế độ
Safe mode để quét toàn bộ đĩa cứng và đĩa flash USB.
--------------------------------------------------------------
H: Tôi có lại winXP nhưng không thành công, quá trình cài đặt Windows bị đứng giữa chừng, Cách khắc phục?
Đ: Nếu bạn đã Format đĩa cứng (hoặc chọn lệnh Format đĩa cứng trong khi cài đặt) mà vẫn không cài được winXP thì có thể do RAM hoặc đĩa cứng bị lỗi. Bạn hãy kiểm tra rút và cắm lại các thanh RAM, kiểm tra đĩa cứng xem có bị Badsector không. Ngoài ra, nếu có thông báo lỗi đọc file hiện ra, bạn hãy dùng đĩa cài đặt Windows khác hoặc ổ đĩa CD, DVD khác.
--------------------------------------------------------------
H: Tôi đang sử dụng máy tính để bàn mua năm 2005, hiện giờ khi khởi động máy thì thỉnh thoảng màn hình không hiển thị (CPU vẫn chạy, đèn màn hình nhấp nháy). Tôi thử tắt nguồn và khởi động lại thì được nhưng có khi phải tắt bật nhiều lần mới thấy hiển thị và chạy được một lát thì bị treo. Phải xử lý như thế nào?
Đ: Đối với máy để bàn, trường hợp như mô tả rất có thể do máy đã bị lỗi về nguồn điện. Cụ thể là bộ nguồn đã không cung cấp đủ công suất cho các linh kiện của máy, một số trường hợp là do nguồn điện lưới trong khu vực không ổn định là cho nguồn bị tụt áp, lâu dần làm giảm công suất danh định. Cách xử lý là chỉ cần đổi một bộ nguồn mới, cũng nên sử dụng cả ổn áp để bù điện cho máy.
--------------------------------------------------------------
H: Hiện nay, mỗi khi bấm nút mở máy, máy tính của tôi phát ra 1 tiếng bíp dài rồi tắt và phát ra trở lại. Tôi phải làm sao?
Đ: Tùy loại máy bính bộ hoặc mainbroad đang dùng, cùng một dạng âm báo nhưng nguyên nhân có thể khác nhau. Tuy nhiên, phần lớn trường hợp này thường do máy tính không nhận ra RAM. Do vậy, bạn hãy tắt máy và thử mở nắp thùng máy và rút hết các thanh RAM ra khỏi các khe cắm RAM rồi mở máy trở lại. Nếu âm thanh trên vẫn giữ nguyên, bạn hãy vệ sinh các khe cắm RAM trên mainbroad và phần đồng ở cạnh tiếp xúc của thanh RAM rồi cắm từng thanh RAM lần lượt vào từng khe cắm RAM rồi mở máy để kiểm tra, tìm thanh RAM gây ra lỗi. Nếu vẫn không hết, bạn đem các thanh RAM đó cắm vào các máy tính dùng cùng loại RAM để kiểm tra. Một khi các thanh RAM vẫn hoạt động bình thường, lỗi nằm ở mainbroad (có thể khe cắm RAM bị bụi nên không tiếp xúc được với thanh RAM, hoặc khe cắm RAM có vấn đề) nên bạn phải đem máy đến các dịch vụ để họ có đủ các công cụ kiểm tra.
--------------------------------------------------------------
H: Máy tính nhà tôi thường bị đứng hình khi xem phim trên các trang web như: youtube.com, chip.vn, movie.zing.vn....hoặc xem tivi trực tuyến. Tôi phải làm sao?
Đ: Tình trạng trên là do đường truyền Internet của bạn quá chậm nên tốc độ tải hình ảnh chậm hơn so với tốc độ mở file của chương trình xem phim. Bạn quan sát trên thanh trượt thời gian của chương trình xem phim, nếu thấy quá trình tải phim vẫn đang diễn ra, bạn bấm nút Pause và đợi chừng 10 phút sau rồi bấm lại nút Pause hoặc nút Play lần nữa để xem. Ngược lại, bạn phải bạn phải xem vào thời gian khác, lúc đường truyền có tốc độ nhanh hơn. Một cách tương đối, để biết tốc độ thực của đường truyền Internet đang dùng, bạn truy cập vào trang
http://2wire.com/ rồi bấm chuột lên hàng chữ SpeedMeter trên cùng và đợi trong chốc lát để xem kết quả đo đường truyền mạng. Trong nhiều ngày, nếu tốc độ đường truyền quá thấp so với tốc độ ghi trong gói cước, bạn liên hệ với nhà cung cấp dịch vụ để họ kiểm tra đường truyền.
--------------------------------------------------------------
H: Tôi cài lại Windows Vista cho máy tính nhưng không tìm thấy lệnh Format trong quá trình cài nên không xóa sạch được virus trên phân vùng ổ đĩa C. Có phải Windows Vista không có lệnh Format phân vùng cài đặt Windows như ở Windows XP?
Đ: Khác với cài Windows XP, Microsoft không đặt 4 lệnh format phân vùng ở màn hình ngoài khi cài Windows Vista, do vậy nếu bạn không điều chỉnh thì sẽ không thấy lệnh Format. Trong quá trình cài Windows Vista, bạn sẽ thấy màn hình có dòng chữ
Driver Options (Advanced), bấm vào hàng chữ này rồi chọn ổ đĩa cài Windows và bấm nút
Format.
--------------------------------------------------------------
H: Máy tính của tôi dùng Windows bản quyền và được cập nhật (update) thường xuyên. Vậy tôi có cần cài thêm các bản Service Pack (SP1,2,3) nữa không?
Đ: Nếu bạn đã cập nhật thường xuyên và đủ tất cả các bản và lỗi của Windows thì không cần phải download và chạy các file cài đặt các bản Service nữa. Tuy nhiên, nếu bạn thấy chưa an tâm với việc update tự động của Windows thì cài thêm các bản Service pack cũng không sao.
--------------------------------------------------------------
H: Trong Excel, làm thế nào để đọc số thành chữ một cách tự động?
Đ: Để làm được việc này, bạn cần phải cài thêm tiện ích có chứa hàm đọc số thành chữ trong Excel. Sau khi cài đặt xong, trên thanh menu của Excel sẽ có thêm menu tiện ích tiếng Việt, bạn bấm vào menu này và chọn lệnh Hướng dẫn sử dụng để biết cách dùng hàm đọc số thành chữ. Download tại tinyurl.com/klu39w.
--------------------------------------------------------------
H: Tôi có một tài khoản trên trang Web Youtube.com, bây giờ muốn xoá phải làm sao?
Đ: Để xoá tài khoản trên trang Web Youtube.com, bạn phải đăng nhập vào tài khoản, lần lượt bấm chuột lên các hàng chữ Account, Account Setting, Manage Account rồi bấm nút Delete Account.
--------------------------------------------------------------
H: Gần đây, phần dĩa trống trên phân vùng ổ đĩa C trong máy tính của tôi bị giảm khá nhanh. Tôi đã kiểm tra và không phát hiện có chương trình mới cài vào cũng như dữ liệu mới lưu thêm vào. Phải chăng máy tôi đã bị virus?
Đ: Tình trạng này thường do tính năng
System Retore. Để tắt tính năng, bạn bấm chuột phải lên biểu tượng
My Computer, chọn
Properties. Trong cửa sổ hiện ra, bấm thẻ
System Restore, bỏ dấu chọn trước hàng chữ
Turn off System Restore on all driver, bấm
OK rồi khởi động lại máy tính. Nếu dùng
Windows Vista hay
Windows 7, sau khi chọn lệnh
Properties, bạn bấm chuột lên hàng chữ
Advanced rồi bấm thẻ
System Restore và bỏ dấu chọn trước các ổ đĩa, bấm
OK.
--------------------------------------------------------------
H: Phân vùng ổ C trên đĩa cứng của tôi còn trống khá nhiều. Nay tôi muốn tách nó ra thành nhiều phân vùng để dễ lưu trữ nhưng sợ mất dữ liệu. Tôi phải làm sao?
Đ: Để việc cắt, ghép phân vùng đĩa cứng không bị mất dữ liệu, bạn có thể dùng phần mềm
Acronis Disk Director Suite có trên đĩa CD
Hiren's boot. Khởi động máy tính bằng đĩa CD (
hoặc flash USB)
Hiren's boot, chọn
Disk Partition Tools > Acronis Disk Director Suite rồi bấm chọn mục
Manual Model. Trong cửa sổ làm việc của
Acronis Disk Director Suite, bạn bấm chuột phải lên phân vùng cần chia nhỏ, chọn
Resize; bấm giữ chuột vào đầu cuối thanh trượt và kéo sang bên trái để tạo phân vùng mới (hoặc nhập dung lượng còn giữ lại của phân vùng này vào ô
Parition Size, đơn vị tính bằng GB), bấm
OK. Phân vùng đĩa trống mới tạo ra từ phân vùng vừa rồi sẽ có chữ
Unallocated, bạn bấm chuột phải lên chữ này và chọn
Create Partition. Trước khi thực hiện việc này, bạn nên xóa sạch các file rác trên đĩa cứng (có thể dùng phần mềm
CCleaner) và xóa những file không quan trọng nhưng có dung lượng như file video, nhằm giảm thời gian chờ và hạn chế lỗi xảy ra khi thực hiện.
Nếu muốn tham khảo bằng video mời bạn xem trang Web Hay trong blog này.
--------------------------------------------------------------
H: Tôi dùng chương trình Proshow Gold 4.0 để tạo file video nhưng không thể gõ được chữ Việt có dấu, mặc dù tôi đã chạy chương trình bộ gõ Unikey.
Đ: Proshow Gold cũng như các chương trình đồ họa khác đều không hỗ trợ tốt font Unicode (font chữ thường được chọn mặc định sau khi cài phần mềm vào máy tính). Do vậy, muốn gõ được chữ Việt có dấu trong các chương trình dạng này, bạn chọn loại font VNI, ABC (TCVN 3) rồi điều chỉnh chương trình bộ gõ Unikey sang bảng mã tương ứng với font đã chọn.