Trong một số trường hợp do bạn chia ổ đĩa không hợp lý hoặc do khi mới mua máy các cửa hàng vì tuân thủ bảo hành cho nên đã không chia ổ đĩa theo nhu cầu của bạn. Vậy làm cách nào để chia lại ổ đĩa cho Windows XP và Windows 7 mà không làm mất dữ liệu rất nhiều bạn vẫn còn chưa biết phải làm như thế nào. Trong trường hợp bất khả kháng, rất nhiều bạn đã sao lưu dữ liệu sau đó cài đặt lại Windows để chia lại ổ đĩa. Nhưng cách này sẽ làm bạn tốn thời gian backup và restore lại dữ liệu của mình. Windows XP thì không hỗ trợ chia lại ổ đĩa trong diskmgmt.msc, và Windows 7 thì có thể nhưng đôi lúc các bạn cũng không thể áp dụng được thao tác. Với bài viết này, Tinhoc24h sẽ hướng dẫn các bạn cách chia lại ổ đĩa cho Windows XP và Windows 7 không mất dữ liệu một cách đơn giản nhất, dễ thực hiện chi tiết qua từng hình ảnh.
Để chia lại ổ đĩa cho Windows XP, Windows 7 chúng ta cần sự hỗ trợ của công cụ Wondershare Disk Manager Free. Nó là một phần mềm miễn phí tiện dụng cho phép người dùng tùy chỉnh để sao chép ổ cứng và quản lý phân vùng. Với phần mềm Wondershare Disk Manager Free bạn không cần phải lo lắng về việc mất dữ liệu khi bạn phải sao chép ổ đĩa/phân vùng, tạo phần vùng mới, resize phần vùng, xóa và phục hồi phân vùng. Cách sử dụng tiện ích này vô cùng đơn giản và người dùng có thể thoải mái áp dụng những thay đổi cần thiết cho phân vùng ổ cứng của mình.
Lưu ý: Phần mềm này chỉ sử dụng được cho Windows XP và Windows 7 bản x86 (32-bit) thôi nhé.
Một số tính năng của Wondershare Disk Manager Free
Create Partition: Tạo phân vùng mới hoặc chia lại phân vùng cho đĩa cứng của bạn để sử dụng tốt hơn
Resize Partition: Mở rộng phân vùng cho kích thước lớn hơn hoặc giảm bớt dung lượng của một phân vùng nào đó mà không làm mất dữ liệu
Copy Partition/Disk: Sap chép một phân vùng/ổ đĩa với tất cả các tập tin có trong đó để sao lưu sang một phân vùng khác hoặc thiết bị ngoài.
Delete Partition: Xóa một hoặc tất cả các phân vùng mà bạn chọn, ngoài ra bạn có thể cắt nhỏ dữ liệu trong một ổ đĩa.
Format Partition: Nó giúp bạn định dạng lại một ổ đĩa cứng nhanh chóng để chuẩn bị cho việc cài đặt hệ điều hành hoặc tổ chức lại ổ cứng.
Recover Partition: Giúp người dùng phục hồi lại những phân vùng bị mất với dữ liệu trước đó của nó.
Set Partition Active: Máy tính của bạn sẽ boot từ phân vùng được active.
Hide/unhide Partition: Làm cho phân vùng riêng tư của bạn vô hình và ngăn chặn truy cập trái phép.
Explore Partition: Bạn có thể xem cấu trúc của phân vùng đã chọn, nhưng nội dung của các tập tin sẽ không hiển thị.
Change Volume Label: Thay đổi tên nhãn cho ổ đĩa theo ý thích của bạn.
Cách chia lại ổ đĩa Windowx XP và Windows 7
1. Công việc đầu tiên của bạn là cần phải tải về bộ cài đặt và đăng ký bản quyền phần mềm Wondershare Disk Manager Free.
Link Download:
Fshare: tại đây.
Link đăng ký bản quyền miễn phí Tại đây.
2. Sau khi cài đặt và đăng ký bản quyền xong, Các bạn khởi chạy chương trình nó sẽ có giao diện giống như dưới đây. Tại màn hình làm việc chính của chương trình nó sẽ hiển thị các nút chức năng và danh sách ổ đĩa cho bạn thao tác.
Đến đây mình mới nói đến ví dụ thế này:
Bạn có ổ đĩa C:\ 200GB và ổ đĩa D:\ 120GB, bạn muốn chia lại cho ổ đĩa C:\ 100GB, ổ D:\ 100GB và ổ E:\ 120GB. Như vậy bạn cần rút bớt dung lượng ổ C:\ 100GB và ổ D:\ 20GB. Vậy bạn sẽ làm theo hướng dẫn sau của mình
3. Click chuột phải vào phân vùng muốn giảm dung lượng chọn Resize/Move như hình bên dưới và thiết lập thông số Partition Size After(kích thước sau khi lấy bớt dung lượng còn lại) sau đó click Resize.
VD: Mình thiết lập chia lại ổ đĩa C:\ còn 20GB
4. Sau khi bạn lấy bớt dung lượng bạn có thể mở rộng phân vùng khác với dung lượng trống hoặc tạo phân vùng mới từ phân vùng trống. Nếu bạn muốn mở rộng phân vùng mới thì click vào ổ đĩa cần mở rộng và thiết lập dung lượng tăng lên thay vì giảm như bước 3 ở trên. Dưới đây là cách tạo phân vùng mới từ phân vùng trống -> Click chuột phải vào phân vùng trống -> Create -> thiết lập thông số cho phân vùng mới.
Thiết lập phân vùng mới với dung lượng bạn cần tạo
Sau khi thiết lập như ở trên các bạn click Next để sang bước tiếp kế tiếp, sau đó bạn có thể tùy chỉnh định dạng hoặc để im để sử dụng NTFS và đừng quên đặt tên cho ổ đĩa tại ô New Volume.
5. Như hình bên dưới các bạn thấy mình chia lại thành 3 ổ đĩa với dung lượng 20-10-10. Sau khi thiết lập xong tất cả các bạn kiểm tra và click vào nút Apply để áp dụng thay đổi cho ổ đĩa của mình.
6. Sau khi nhấp chọn nút Restart bạn chờ cho Windows tự động làm việc, nó sẽ khởi động và thực hiện khoảng 3 lượt thì sẽ xong. Dưới đây là màn hình bạn sẽ thấy khi windows khởi động lại và kết quả sau khi hoàn tất.
Chúc các bạn thành công!
Để chia lại ổ đĩa cho Windows XP, Windows 7 chúng ta cần sự hỗ trợ của công cụ Wondershare Disk Manager Free. Nó là một phần mềm miễn phí tiện dụng cho phép người dùng tùy chỉnh để sao chép ổ cứng và quản lý phân vùng. Với phần mềm Wondershare Disk Manager Free bạn không cần phải lo lắng về việc mất dữ liệu khi bạn phải sao chép ổ đĩa/phân vùng, tạo phần vùng mới, resize phần vùng, xóa và phục hồi phân vùng. Cách sử dụng tiện ích này vô cùng đơn giản và người dùng có thể thoải mái áp dụng những thay đổi cần thiết cho phân vùng ổ cứng của mình.
Lưu ý: Phần mềm này chỉ sử dụng được cho Windows XP và Windows 7 bản x86 (32-bit) thôi nhé.
Một số tính năng của Wondershare Disk Manager Free
Create Partition: Tạo phân vùng mới hoặc chia lại phân vùng cho đĩa cứng của bạn để sử dụng tốt hơn
Resize Partition: Mở rộng phân vùng cho kích thước lớn hơn hoặc giảm bớt dung lượng của một phân vùng nào đó mà không làm mất dữ liệu
Copy Partition/Disk: Sap chép một phân vùng/ổ đĩa với tất cả các tập tin có trong đó để sao lưu sang một phân vùng khác hoặc thiết bị ngoài.
Delete Partition: Xóa một hoặc tất cả các phân vùng mà bạn chọn, ngoài ra bạn có thể cắt nhỏ dữ liệu trong một ổ đĩa.
Format Partition: Nó giúp bạn định dạng lại một ổ đĩa cứng nhanh chóng để chuẩn bị cho việc cài đặt hệ điều hành hoặc tổ chức lại ổ cứng.
Recover Partition: Giúp người dùng phục hồi lại những phân vùng bị mất với dữ liệu trước đó của nó.
Set Partition Active: Máy tính của bạn sẽ boot từ phân vùng được active.
Hide/unhide Partition: Làm cho phân vùng riêng tư của bạn vô hình và ngăn chặn truy cập trái phép.
Explore Partition: Bạn có thể xem cấu trúc của phân vùng đã chọn, nhưng nội dung của các tập tin sẽ không hiển thị.
Change Volume Label: Thay đổi tên nhãn cho ổ đĩa theo ý thích của bạn.
Cách chia lại ổ đĩa Windowx XP và Windows 7
1. Công việc đầu tiên của bạn là cần phải tải về bộ cài đặt và đăng ký bản quyền phần mềm Wondershare Disk Manager Free.
Link Download:
Fshare: tại đây.
Link đăng ký bản quyền miễn phí Tại đây.
2. Sau khi cài đặt và đăng ký bản quyền xong, Các bạn khởi chạy chương trình nó sẽ có giao diện giống như dưới đây. Tại màn hình làm việc chính của chương trình nó sẽ hiển thị các nút chức năng và danh sách ổ đĩa cho bạn thao tác.
Đến đây mình mới nói đến ví dụ thế này:
Bạn có ổ đĩa C:\ 200GB và ổ đĩa D:\ 120GB, bạn muốn chia lại cho ổ đĩa C:\ 100GB, ổ D:\ 100GB và ổ E:\ 120GB. Như vậy bạn cần rút bớt dung lượng ổ C:\ 100GB và ổ D:\ 20GB. Vậy bạn sẽ làm theo hướng dẫn sau của mình
3. Click chuột phải vào phân vùng muốn giảm dung lượng chọn Resize/Move như hình bên dưới và thiết lập thông số Partition Size After(kích thước sau khi lấy bớt dung lượng còn lại) sau đó click Resize.
VD: Mình thiết lập chia lại ổ đĩa C:\ còn 20GB
4. Sau khi bạn lấy bớt dung lượng bạn có thể mở rộng phân vùng khác với dung lượng trống hoặc tạo phân vùng mới từ phân vùng trống. Nếu bạn muốn mở rộng phân vùng mới thì click vào ổ đĩa cần mở rộng và thiết lập dung lượng tăng lên thay vì giảm như bước 3 ở trên. Dưới đây là cách tạo phân vùng mới từ phân vùng trống -> Click chuột phải vào phân vùng trống -> Create -> thiết lập thông số cho phân vùng mới.
Thiết lập phân vùng mới với dung lượng bạn cần tạo
Sau khi thiết lập như ở trên các bạn click Next để sang bước tiếp kế tiếp, sau đó bạn có thể tùy chỉnh định dạng hoặc để im để sử dụng NTFS và đừng quên đặt tên cho ổ đĩa tại ô New Volume.
5. Như hình bên dưới các bạn thấy mình chia lại thành 3 ổ đĩa với dung lượng 20-10-10. Sau khi thiết lập xong tất cả các bạn kiểm tra và click vào nút Apply để áp dụng thay đổi cho ổ đĩa của mình.
6. Sau khi nhấp chọn nút Restart bạn chờ cho Windows tự động làm việc, nó sẽ khởi động và thực hiện khoảng 3 lượt thì sẽ xong. Dưới đây là màn hình bạn sẽ thấy khi windows khởi động lại và kết quả sau khi hoàn tất.












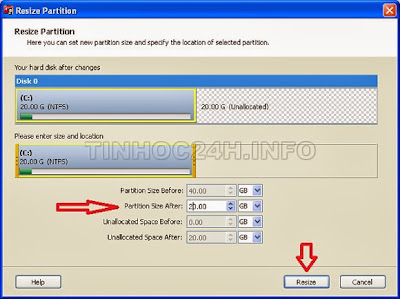




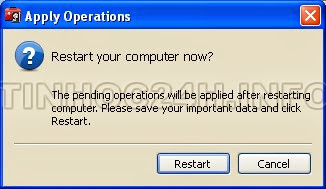
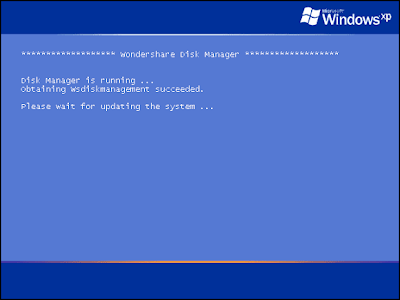
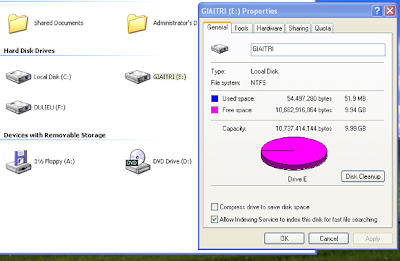




Không có nhận xét nào:
Đăng nhận xét